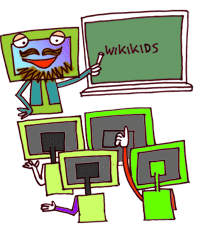Samenwerken is leuk, maar niet altijd efficiënt; je kan snel afgeleid raken, maar ook de tijdsplanning en afstand kan een probleem zijn. Gezamenlijk werken aan documenten bestaat al een tijdje, maar het is vaak niet weggelegd voor de digibeet. Dankzij TitanPad is dit niet meer het geval. TitanPad biedt een zeer snelle manier om online aan het werk te gaan.

TitanPad begint door te klikken op: Create Public Pad. Daarna kom je terecht op een een leeg veld met een introductietekst. Deze tekst kan je weghalen en eigenlijk heb je nu een versimpelde (online) versie van Word voor je neus. Rechts van het schrijfveld kan je mensen uitnodigen om te participeren door de link van de website te delen. De tekst van elke persoon die meewerkt is anders gekleurd. De bijdrage van elk teamgenoot is zo fantastisch bij te houden (en/of de fouten). Rechtsonder staat ook de mogelijkheid om te chatten met anderen. Je kunt tussentijds opslaan door op het icoontje te klikken of op 'Saved revisions' en dan 'Save'. Als je het opgeslagen werk bekijkt bij 'Saved revisions' kun je een tijdlijn starten die het volledig proces laat zien van het werk dat is verricht.
Eenmaal klaar kan je bij 'import/export' het bestand netjes opslaan op je computer. Er worden meerdere mogelijkheden aangeboden; zeer gebruiksvriendelijk. Met een eigen (online) account kun je er ook voor kiezen om alles online te bewaren.
Als kinderen aan gezamenlijke opdrachten werken is dit natuurlijk een fantastisch middel om bij te houden wat de bijdragen van elke deelnemer is geweest!
Succes met TitanPad,
Martijn